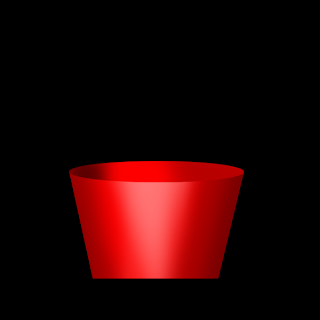Cara Membuat Efek Cermin dengan CorelDraw
Langkah 1
Yang kita butuhkan untuk membuat gambar / teks tulisan yang sepertinya terlihat sedang berdiri diatas lantai yang mengkilat sehingga memantulkan bayang gambar itu sendiri adalah sebuah gambar / teks tulisan itu sendiri dan efek transparansi/transparen. Buat dulu dokumen baru dengan cara klik Menu File > New atau CTRL+N (ingat bahwa shortcut ada pada sebelah kanan tool atau perintah yang biasanya dikurung). Karena saya akan mencontohkan sebuah teks maka sekarang kita akan membuat sebuah tulisan teks dan akan kita letakkan diatas lantai yang bersih mengkilat.
Klik sekali pada dokumen kerja dengan menggunakan Text Tool (F8). Kemudian tulis apa saja, saya akan mencontohkan “TUTORIAL CORELDRAW”. Kemudian pada property bar ubah ukuran teks menjadi 24 pt dan font arial black (jika ingin diganti saya menyarankan untuk mengganti dengan jenis font jenis black).

Langkah 2
Buat duplikat dari teks tersebut sebagai bayangan. Caranya klik gambar tersebut, tekan Ctrl+C lalu tekan Ctrl+V. Duplikatnya akan terletak persis diatas gambar sehingga tidak terlihat seperti 2 gambar tapi sebenarnya itu ada 2 gambar. Sekarang klik tombol mirror horisontal. Lihat gambar dibawah! Akan lebih cepat jika Anda menggunakan tips berikut. Pilih pick tool, klik pada teks sampai muncul kotak-kotak hitam mengelilingi teks. Sambil menekan tombol keyboard CTRL, klik pada kotak tengah atas dan drag / geser ke bawah teks dan akhiri dengan klik kanan.

Langkah 3
Turunkan teks bayangan (bawah) tersebut menggunakan tombol keyboard pad arrow bawah beberapa akali agar ada jarak sehingga terlihat teks mengambang.
4. Sekarang masuk ke sesi transparansi. Klik Interactive Transparency Tool seperti gambar gelas kaca. Klik segitiga kecil untuk mengeluarkan menu seperti gambar dibawah. Tool transparansi letaknya di ujung kanan. Klik tool tersebut! Klik dan drag pada tengah tengah teks bayangan. Ubah pada property bar angle menjadi -90 derajat dan edge menjadi 0 (nol).

Langkah 4
Kotak kecil berwarna putih dan hitam (handle) dan sebuah garis yang menyatukan keduanya. Tarik kotak hitam dan putih ke atas atau kebawah sambil menekan tombol keyboard CTRL agar garis benar-benar lurus vertikal. Aturlah garis dan transparansi yang Anda sukai.

Sekarang Kita akan membuat teks / gambar menjadi glossy.
1. Buat shape ellips dengan Ellipse Tool (F7) pada toolbox. Buat besar sampai menutupi sebagian besar teks Tutorial Coreldraw bagian atas. 2. Pindah tool Anda menjadi pick tool, ubah posisi lingkaran menjadi seperti gambar diatas. Jika ukuran ellips kurang besar/kecil anda bisa klik dan drag kotak-kotak hitam yang mengelilingi lingkaran. POsisikan seperti gambar diatas. Sambil menekan tombol keyboard Shift klik sekali pada teks Tutorial Coreldraw bagian atas sehingga terpilih dua objek, yaitu objek ellips dan tulisan Tutorial CorelDraw.
2. Pindah tool Anda menjadi pick tool, ubah posisi lingkaran menjadi seperti gambar diatas. Jika ukuran ellips kurang besar/kecil anda bisa klik dan drag kotak-kotak hitam yang mengelilingi lingkaran. POsisikan seperti gambar diatas. Sambil menekan tombol keyboard Shift klik sekali pada teks Tutorial Coreldraw bagian atas sehingga terpilih dua objek, yaitu objek ellips dan tulisan Tutorial CorelDraw.
 2. Pindah tool Anda menjadi pick tool, ubah posisi lingkaran menjadi seperti gambar diatas. Jika ukuran ellips kurang besar/kecil anda bisa klik dan drag kotak-kotak hitam yang mengelilingi lingkaran. POsisikan seperti gambar diatas. Sambil menekan tombol keyboard Shift klik sekali pada teks Tutorial Coreldraw bagian atas sehingga terpilih dua objek, yaitu objek ellips dan tulisan Tutorial CorelDraw.
2. Pindah tool Anda menjadi pick tool, ubah posisi lingkaran menjadi seperti gambar diatas. Jika ukuran ellips kurang besar/kecil anda bisa klik dan drag kotak-kotak hitam yang mengelilingi lingkaran. POsisikan seperti gambar diatas. Sambil menekan tombol keyboard Shift klik sekali pada teks Tutorial Coreldraw bagian atas sehingga terpilih dua objek, yaitu objek ellips dan tulisan Tutorial CorelDraw.Klik ikon Intersect pada property bar kemudian pilih ellips dan hapus dengan menekan tombol keyboard Del. 3. Ubah warna Teks tutorial CorelDraw yang sudah diintersect menjadi warna putih / 20% black (lawan dari warna) dan buat transparent sesuai dengan cara diatas (langkah 3.) Dan lihat hasilnya.
3. Ubah warna Teks tutorial CorelDraw yang sudah diintersect menjadi warna putih / 20% black (lawan dari warna) dan buat transparent sesuai dengan cara diatas (langkah 3.) Dan lihat hasilnya.
 3. Ubah warna Teks tutorial CorelDraw yang sudah diintersect menjadi warna putih / 20% black (lawan dari warna) dan buat transparent sesuai dengan cara diatas (langkah 3.) Dan lihat hasilnya.
3. Ubah warna Teks tutorial CorelDraw yang sudah diintersect menjadi warna putih / 20% black (lawan dari warna) dan buat transparent sesuai dengan cara diatas (langkah 3.) Dan lihat hasilnya.
Dengan beberapa langkah saja Anda akan bisa membuat efek cermin seperti berikut.


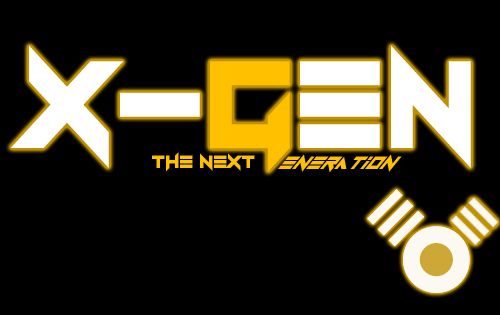
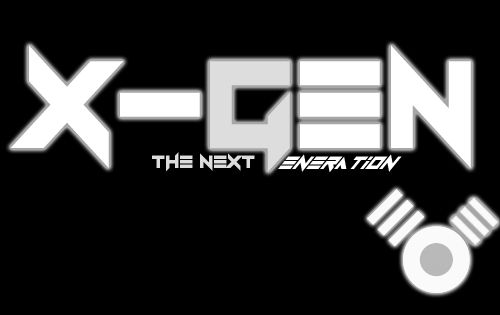
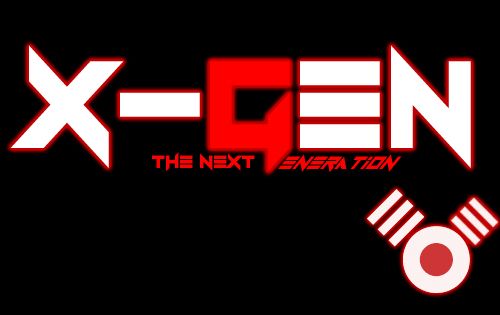
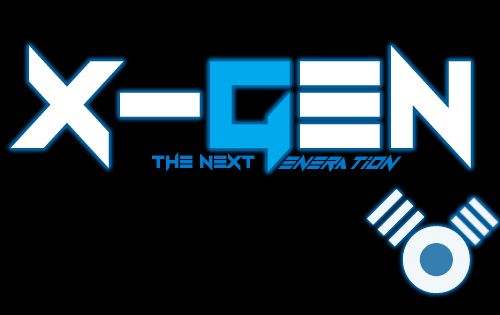
 Langkah 2
Langkah 2 Langkah 3
Langkah 3 Langkah 4
Langkah 4

 Langkah 7
Langkah 7
 Langkah 9
Langkah 9 Langkah 10
Langkah 10 Langkah 11
Langkah 11


 Weld untuk menggabungkan, Hasilnya:
Weld untuk menggabungkan, Hasilnya: